[땡큐엑셀vba & 엑셀매크로] 셀에 값입력하기(2)
'작성자 : 땡큐엑셀vba & 엑셀매크로
'목 적 : 엑셀의 가장 작은 단위인 셀에 값을 입력해 봅니다.
'msgbox를 이용해 셀값을 출력해 본다.
'여러셀값을 결합하여 하나의 셀에 입력해 본다.
Sub 셀에값입력()
'A1셀, A2셀, A3셀의 값을 결합하여 화면에 출력
MsgBox Cells(1, "A") & Cells(2, "A") & Cells(3, "A")
'A1셀, A2셀, A3셀의 값을 결합하여 A5셀에 입력
Cells(5, "A") = Cells(1, "A") & Cells(2, "A") & Cells(3, "A")
'A1셀, A2셀, A3셀의 값을 결합하여(중간에 공백을 두어) A6셀에 입력
Cells(6, "A") = Cells(1, "A") & " " & Cells(2, "A") & " " & Cells(3, "A")
MsgBox "완료되었습니다"
End Sub
Alt+F11을 누른후 vba프로젝트창에 아래와 같이 코드를 입력합니다

"셀에 값입력2" 도형 > 마우스 우클릭 > 매크로 지정 > "셀에값입력" 프로시저를 연결합니다.

ThankQ
'엑셀vba & 엑셀매크로' 카테고리의 다른 글
| [땡큐엑셀vba & 엑셀매크로] 셀내용 지우기 (0) | 2020.06.18 |
|---|---|
| [땡큐엑셀vba & 엑셀매크로] 셀선택 (0) | 2020.06.17 |
| [땡큐엑셀vba & 엑셀매크로] 셀에 값입력하기 (0) | 2020.06.15 |
| [땡큐엑셀vba & 엑셀매크로] 첫번째 프로그램 (하이 땡큐엑셀 출력하기) (0) | 2020.06.14 |
| [땡큐엑셀vba & 엑셀매크로] 시작하기 (0) | 2020.06.13 |
[땡큐엑셀vba & 엑셀매크로] 셀에 값입력하기
'작성자 : 땡큐엑셀vba & 엑셀매크로
'목 적 : 엑셀의 가장 작은 단위인 셀에 값을 입력해 봅니다.
'Cells(행,열) = "내용" 이런식으로 사용하면 됩니다.
Sub 셀에값입력()
'A1셀
Cells(1, "A") = "안녕하세요. 땡큐엑셀입니다."
'A2셀
Cells(2, "A") = "만나서 반갑습니다."
End Sub
Sub 셀에값입력2()
'A3셀
Cells(3, "A") = "안녕하세요. 땡큐엑셀입니다."
'A4셀
Cells(4, "A") = "만나서 반갑습니다."
MsgBox "셀에 입력되었습니다."
End Sub
Alt+F11을 눌러서 vba프로젝트 창을 띄운후 아래와 같이 코드를 입력합니다.

1번 도형에는 "셀에값입력" 프로시저를 연결
2번 도형에는 " 셀에값입력2" 프로시저를 연결합니다.

1번 도형,2번 도형을 클릭하시면 셀에 값이 입력되는 것을 볼수 있습니다.
ThankQ
'엑셀vba & 엑셀매크로' 카테고리의 다른 글
| [땡큐엑셀vba & 엑셀매크로] 셀내용 지우기 (0) | 2020.06.18 |
|---|---|
| [땡큐엑셀vba & 엑셀매크로] 셀선택 (0) | 2020.06.17 |
| [땡큐엑셀vba & 엑셀매크로] 셀에 값입력하기(2) (0) | 2020.06.16 |
| [땡큐엑셀vba & 엑셀매크로] 첫번째 프로그램 (하이 땡큐엑셀 출력하기) (0) | 2020.06.14 |
| [땡큐엑셀vba & 엑셀매크로] 시작하기 (0) | 2020.06.13 |
[땡큐엑셀vba & 엑셀매크로] 첫번째 프로그램 (하이 땡큐엑셀 출력하기)
'작성자 : 땡큐엑셀vba
'목 적 : MsgBox를 이용하여 메시지를 출력합니다.
'
'Sheet1
Sub 하이땡큐엑셀()
MsgBox "하이"
MsgBox "땡큐엑셀"
End Sub

아래와 같이 삽입>도형>직사각형을 만듭니다.

그리고 Alt+F11 또는 개발도구>Visual Basic 메뉴를 실행하여 아래와 같이 코드를 입력합니다.

그리고 도형(직사각형)에서 마우스 우클릭 > 매크로 지정
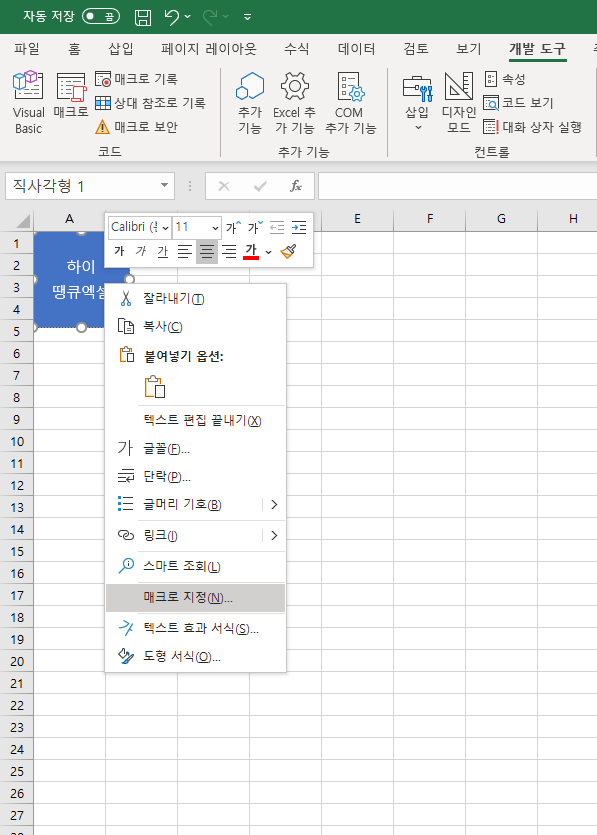
입력했던 "하이땡큐엑셀"을 선택하고 "확인"버튼을 클릭하면 끝

그리고 사각형위로 마우스를 가져가면 손가락모양으로 변하고 클릭하면 메시지 박스가 출력됩니다. 쉽죠~~~
ThankQ
'엑셀vba & 엑셀매크로' 카테고리의 다른 글
| [땡큐엑셀vba & 엑셀매크로] 셀내용 지우기 (0) | 2020.06.18 |
|---|---|
| [땡큐엑셀vba & 엑셀매크로] 셀선택 (0) | 2020.06.17 |
| [땡큐엑셀vba & 엑셀매크로] 셀에 값입력하기(2) (0) | 2020.06.16 |
| [땡큐엑셀vba & 엑셀매크로] 셀에 값입력하기 (0) | 2020.06.15 |
| [땡큐엑셀vba & 엑셀매크로] 시작하기 (0) | 2020.06.13 |
[땡큐엑셀vba & 엑셀매크로] 시작하기
먼저 리본메뉴에 vba개발도구가 보이도록 해 볼까요?
엑셀>파일>옵션>리본 사용자 지정

개발도구에 체크하고 확인 누르면 엑셀 리본메뉴에 "개발 도구" 항목이 나타납니다.

이렇게 하면 vba 개발환경은 끝.
(2) Visual Basic 메뉴를 클릭하면 아래와 같이 VBE(Visual Basic Edit) 화면이 나타납니다.

(1) 편집창 (vba 코딩)
(2) 프로젝트창(시트,모듈,폼,클래스)
(3) 속성창
(4) 직접실행창
이렇게 까지 준비되었다면 vba 설정은 끝~~~~
'엑셀vba & 엑셀매크로' 카테고리의 다른 글
| [땡큐엑셀vba & 엑셀매크로] 셀내용 지우기 (0) | 2020.06.18 |
|---|---|
| [땡큐엑셀vba & 엑셀매크로] 셀선택 (0) | 2020.06.17 |
| [땡큐엑셀vba & 엑셀매크로] 셀에 값입력하기(2) (0) | 2020.06.16 |
| [땡큐엑셀vba & 엑셀매크로] 셀에 값입력하기 (0) | 2020.06.15 |
| [땡큐엑셀vba & 엑셀매크로] 첫번째 프로그램 (하이 땡큐엑셀 출력하기) (0) | 2020.06.14 |
